Outlook Password Recovery Software Screenshots
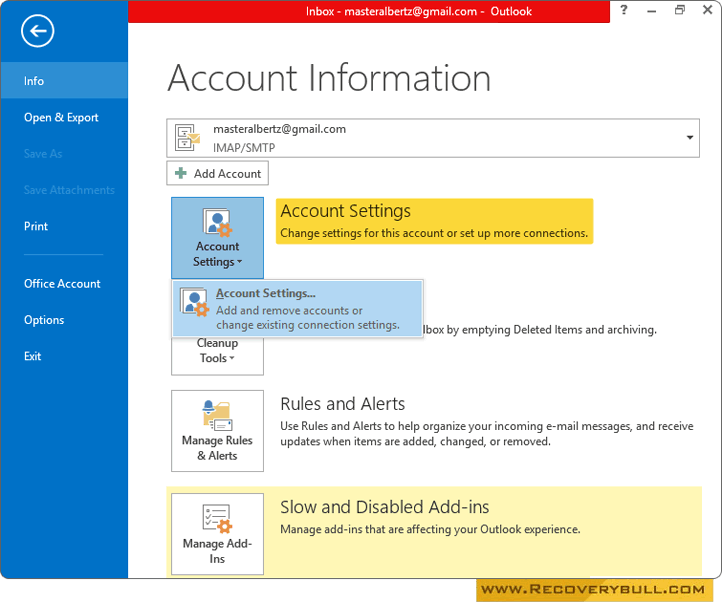
Open your MS Outlook then Go to E-mail 'Account Settings' option.
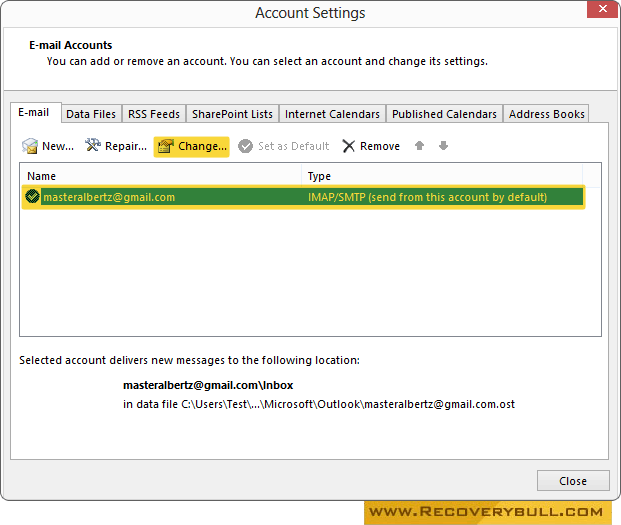
Select your 'Email Account' by double click on it then go to 'Change' option.
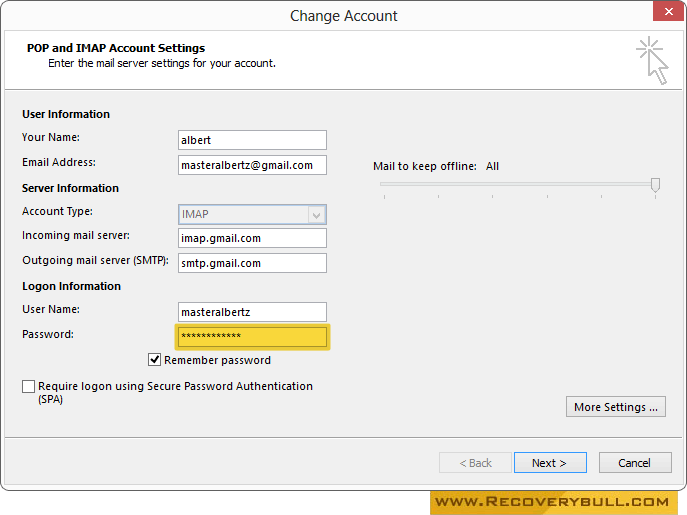
Now, locate the password field among the email configuration details.
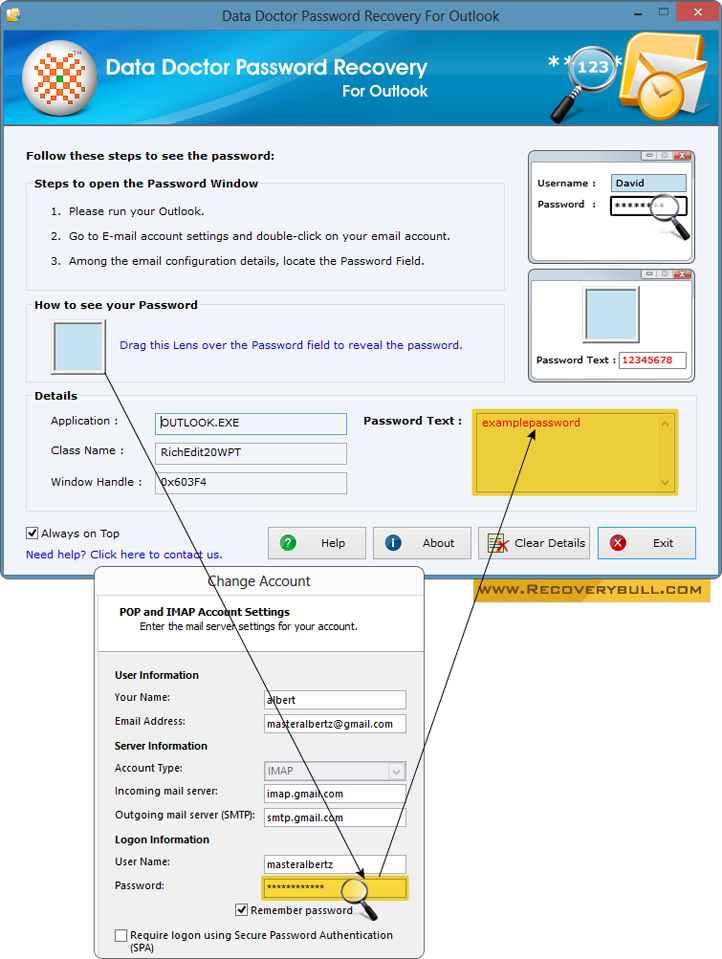
Recover your password by dragging lens over the password box to view password, as shown in above figure. Recovered Password is displayed in Password Text Field (for e.g. examplepassword) at right side.

